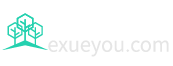一、cad文字插入字段
如何在CAD中插入文字字段
在CAD设计中,文字字段是非常常见且有用的元素。文字字段可以用来显示各种信息,如图纸的名称、项目信息、日期等。通过插入文字字段,让CAD图纸更具信息化和规范化。接下来,本文将介绍如何在CAD软件中插入文字字段。
步骤一:打开CAD软件
首先,打开你的CAD软件,进入需要插入文字字段的图纸页面。确保你已经登录了你的CAD账号,并且具备编辑图纸的权限。
步骤二:选择插入文字字段工具
在CAD软件的工具栏或菜单中,找到“插入文字字段”工具。通常,这个工具的图标是一个字母或文字的图标,点击后会弹出文字字段的编辑框。
步骤三:编辑文字字段内容
在弹出的文字字段编辑框中,你可以输入你想要显示的文字内容。这里可以是任何你需要展示的信息,比如图纸的名称、编制人、日期等。输入完毕后,记得保存设置。
步骤四:调整文字字段样式
根据设计的需求,你可以调整文字字段的字体样式、大小、颜色等属性。确保文字字段与图纸的整体风格一致,让信息更加清晰明了。
步骤五:插入文字字段到图纸中
最后一步就是将编辑好的文字字段插入到图纸中的指定位置。拖动文字字段框框,放置到你想要显示的位置即可。确保文字字段不会遮挡到图纸的其他重要信息。
总结
通过以上步骤,你可以轻松在CAD软件中插入文字字段,并且进行样式调整,让图纸信息更加完整和清晰。文字字段的使用可以提高图纸的规范化程度,方便设计人员和其他相关人员阅读和理解图纸内容。希望本文能帮助到你,如果有任何疑问,欢迎留言讨论!
二、cad 插入word文档
如何将CAD文件插入Word文档
不可否认,CAD(计算机辅助设计)是许多专业人士和工程师日常工作中不可或缺的工具。然而,当需要在文档中展示CAD图纸时,许多人可能会遇到一些挑战。在本文中,我们将向您展示如何将CAD文件轻松插入Word文档中。
步骤1:保存CAD文件为图片文件
在将CAD文件插入Word文档之前,您需要将CAD文件保存为图片文件。这可以确保您的图纸在插入文档时保持完整和高质量。
- 打开CAD软件并加载所需CAD文件。
- 选择“另存为”选项,并将文件类型设置为图片文件格式,例如.png或.jpg。
- 调整图纸大小和分辨率,以便适应您的Word文档。
- 保存图片文件到您选择的目标文件夹中。
步骤2:在Word文档中插入CAD图纸
现在您已经将CAD文件保存为图片文件,下面是将CAD图纸插入Word文档的步骤:
- 打开Word文档,并将光标定位在要插入CAD图纸的位置。
- 点击Word工具栏中的“插入”选项卡,然后选择“图片”。
- 浏览您的计算机以找到CAD图片文件,并选择要插入的文件。
- 点击“插入”按钮,Word将自动将CAD图纸插入到您选择的位置。
步骤3:调整CAD图纸的布局和大小
插入CAD图纸后,您可能希望对其进行布局和大小的调整,以确保其适应您的文档,并提供最佳的可视效果。
Word提供了多种调整CAD图纸大小和布局的选项,您可以根据需要进行调整。以下是一些常用的选项:
- 点击CAD图纸,出现“图片工具”选项卡。
- 在“图片工具”选项卡中,您可以更改图纸的大小、位置、对齐方式等属性。
- 使用鼠标拖动图纸边缘以调整大小。
- 使用“布局选项”调整图纸的位置和对齐方式。
步骤4:保存并共享包含CAD图纸的Word文档
您已成功将CAD图纸插入Word文档!现在,您可以保存该文档并与他人共享,以便他们查看并使用您的CAD图纸。
如果您打算将文档发送给他人,并希望他们能够编辑或注释CAD图纸,建议将Word文档保存为PDF格式。这样可以确保文档的布局和格式在不同设备上保持一致。
结论
将CAD图纸插入Word文档可能是许多专业人士和工程师频繁进行的常规任务。通过按照以上步骤,您可以轻松地将CAD文件保存为图片文件,并将它们插入到Word文档中。这样,您可以方便地共享和展示您的CAD图纸,而无需CAD软件。希望本文能够对您有所帮助!
三、cad插入字段设置
如何设置CAD插入字段?
在CAD软件中,插入字段是一项非常有用的功能,它可以让您自动在图纸中添加特定信息,而不必手动更新。本文将向您展示如何在CAD中设置插入字段,让您的绘图工作更加高效。
步骤一:打开CAD软件
首先,打开您的CAD软件并加载您想要在其中设置插入字段的图纸。确保您具有编辑权限以进行更改。
步骤二:插入字段命令
在CAD中,插入字段是通过命令来实现的。您可以通过以下步骤找到插入字段命令:
- 在CAD界面的菜单栏中找到“插入”选项。
- 在“插入”菜单中查找“字段”选项。
- 单击“字段”,然后选择“插入字段”选项。
步骤三:选择字段类型
在弹出的窗口中,您将看到不同类型的字段可供选择。CAD提供了各种字段选项,如日期、文件名、图纸名称等。根据您的需求选择正确的字段类型。
步骤四:设置字段属性
一旦选择了字段类型,您需要设置字段的属性。这可能包括日期格式、文件名格式、字段对齐方式等。根据您的偏好进行设置。
步骤五:插入字段
完成字段属性设置后,单击“确定”按钮即可将字段插入到您的图纸中。字段将自动显示为所需信息,如当前日期、文件名等。
注意事项:
在设置CAD插入字段时,有几点需要注意:
- 确保选择正确的字段类型,以确保显示的信息准确无误。
- 定期检查字段内容,以确保信息始终是最新的。
- 遵循公司的规范和标准,以确保所有图纸都包含正确的字段信息。
通过设置CAD插入字段,您可以大大提高绘图效率,减少手动更新信息的时间。希望本文对您有所帮助,祝您在CAD设计中取得成功!
四、cad插入字段方法
在CAD软件中,插入字段是一种非常方便且实用的功能,可以帮助用户快速更新和管理文件中的信息内容。无论是绘图文件的标题、日期还是其他属性信息,通过插入字段的方式,可以保证这些信息始终保持最新且一致。本文将介绍在CAD软件中插入字段的方法,帮助用户更好地利用这一功能。
什么是CAD插入字段功能?
CAD插入字段是指在CAD绘图文件中插入可自动更新的文本内容。这些文本内容可以是文件属性、工程数据、日期时间等信息,通过设置字段的属性,使其能够随着文件内容的变化而更新。这样一来,用户可以在绘图中轻松引用这些信息,不必手动修改和更新。
CAD插入字段的作用
使用CAD插入字段功能可以带来诸多好处,主要包括:
- 自动更新:插入字段的内容会随着相关信息的变化而自动更新,确保文件内容的准确性。
- 减少错误:避免手动输入文字或数字带来的疏漏和错误,提高文件的准确性。
- 节省时间:减少重复性工作,提高工作效率,让用户更专注于设计和绘图本身。
CAD插入字段的步骤
下面是在CAD软件中插入字段的基本步骤:
- 选择需要插入字段的位置。
- 在CAD菜单栏中找到「插入」或「文本」相关选项。
- 选择「字段」选项,并设置字段的属性,如字段类型、格式等。
- 确认设置后,即可在文件中看到插入的字段内容。
常见CAD插入字段方法
根据不同的CAD软件版本和具体需求,插入字段的方法可能略有不同。以下是一些常见的CAD插入字段方法:
AutoCAD插入字段方法
在AutoCAD中,插入字段可以通过以下步骤实现:
- 在绘图中选择插入字段的位置。
- 输入命令“INSERTFIELD”或在插入菜单中选择“字段”选项。
- 在弹出的字段设置对话框中,选择字段的类型(如文件属性、对象属性等)。
- 设置字段的格式和其他属性,并确认插入。
Revit插入字段方法
在Revit软件中,插入字段也是一项常用功能,步骤如下:
- 在Revit项目中选择需要插入字段的位置。
- 选择对应的文本工具,并输入字段的命令,如“寻找字段”。
- 设置字段的类型和格式,如日期、项目信息等。
- 确认设置后,即可在Revit项目中插入字段。
总结
通过本文的介绍,相信读者对CAD插入字段的方法和作用有了更深入的了解。插入字段是CAD绘图过程中的一个重要环节,能够提高工作效率、减少错误,并确保文件内容的准确性。在实际使用中,用户可以根据具体需求选择合适的字段类型和设置,灵活应用这一功能,为绘图工作增添便利。
五、园林cad 怎么插入素材
园林设计是一门综合性的学科,它将美学、工程学、植物学和环境科学等多个领域融合在一起。在现代社会中,园林设计被广泛应用于城市规划、公园建设和私人花园设计等领域。而在园林设计的过程中,利用CAD软件插入素材是一个常见的操作。
什么是园林CAD?
园林CAD是一种专门用于园林设计的CAD软件。它提供了各种功能和工具,可以帮助园林设计师在计划和设计园林项目时更加高效和准确。
怎么插入素材?
在园林CAD中,插入素材是一个重要的步骤,它可以给设计加入更多的元素和细节。下面是一些插入素材的常用方法:
- 1. 在CAD软件中,打开要编辑的园林项目。
- 2. 选择要插入素材的位置。
- 3. 点击菜单栏中的“插入”按钮。
- 4. 在弹出的对话框中,选择要插入的素材文件。
- 5. 调整素材的大小和位置。
- 6. 确认插入操作。
通过以上步骤,你就可以在园林CAD中成功插入素材。
什么样的素材可以插入?
园林CAD支持多种类型的素材插入,包括但不限于:
- 1. 植物素材:可以插入各种树木、花草等植物元素,增加园林设计的自然感。
- 2. 石材素材:可以插入各种石头、石壁等石材元素,打造出独特的景观效果。
- 3. 建筑素材:可以插入各种房屋、亭台楼阁等建筑元素,丰富园林设计的空间层次感。
- 4. 水体素材:可以插入池塘、喷泉等水体元素,给园林设计增添动感和活力。
当然,在插入素材时需要考虑到园林设计的整体风格和主题,选择与之相符的素材。
插入素材的注意事项
在进行园林CAD插入素材时,有一些注意事项需要牢记:
- 1. 素材的质量要好:选择高质量的素材文件,可以保证插入后的效果更加真实和美观。
- 2. 控制素材的数量:过多的素材会让设计显得杂乱无章,所以在插入时要适度控制数量。
- 3. 调整素材的比例:根据实际情况,调整素材的大小和比例,以确保整体设计的协调和平衡。
- 4. 与周围环境协调:插入的素材要与周围的环境相协调,避免脱节和突兀感。
通过以上的注意事项,你可以更好地插入素材,提升园林设计的质量和效果。
园林CAD插入素材的优势
园林CAD插入素材有以下几个优势:
- 增加设计的真实感: 通过插入合适的素材,可以让设计更加真实,给人以逼真的感受。
- 提升设计的美观度: 合理插入素材可以提升设计的美观度,使其更加吸引人。
- 丰富设计的元素: 素材的插入能够丰富设计的元素,增加其内涵和层次。
- 展示设计理念: 适当插入素材可以更好地展示设计师的理念,让人更好地理解设计思路。
以上优势使园林CAD插入素材成为园林设计中不可或缺的环节。
小结
园林CAD插入素材是园林设计中的重要步骤,通过合理插入素材可以增强设计的真实感和美观度,丰富设计的元素和层次,展示设计师的理念。
在插入素材时,需要考虑素材的质量、数量、比例以及与周围环境的协调。园林CAD插入素材的优势在于增加设计的真实感、提升美观度、丰富设计元素和展示设计理念。
因此,熟练掌握园林CAD插入素材的方法和技巧对于园林设计师来说是非常重要的。
六、cad植物图例如何插入
cad植物图是现代设计中不可或缺的元素之一,它可以为设计师提供直观的参考和灵感。在设计软件中插入植物图可以使设计更加生动和具有现实感,但如果不正确使用,可能会导致设计变得混乱或不专业。本文将介绍如何正确插入cad植物图,以及一些注意事项和技巧。
插入cad植物图的步骤
在CAD软件中插入植物图可能有多种方法,但基本步骤可以总结为以下几点:
- 打开设计软件并进入编辑模式。
- 选择插入命令或工具栏上的插入图标。
- 在文件浏览器中定位所需的植物图,并选择插入。
- 调整植物图的大小和位置,确保其与设计风格和尺度相匹配。
- 确认插入并保存设计文件。
注意事项和技巧
在插入cad植物图时,设计师应注意以下几个方面,以确保设计效果达到预期:
- 文件格式:确保植物图的文件格式与CAD软件兼容,常见的格式包括JPG、PNG和DWG。
- 分辨率:选择高分辨率的植物图可以提升设计的细节和质感。
- 透明度:对于含有透明部分的植物图,设计师可以调整透明度以使其与背景融合。
- 角度和光照:考虑植物图的角度和光照方向,使其与设计环境保持一致。
- 层次管理:在CAD软件中使用图层管理功能将植物图与其他设计元素分开,便于编辑和调整。
使用示例
cad植物图的插入可以运用在建筑设计、景观规划和室内布置等领域。以下是一些实际应用的示例:
- 建筑设计师可以在建筑模型中插入植物图,使立体模型更具活力和真实感。
- 景观规划师可以使用植物图预览植被的分布和效果,以便进行规划和设计调整。
- 室内设计师可以在室内布置方案中插入植物图,展示不同植物的种类和摆放方式。
总之,插入cad植物图是设计过程中的一项重要步骤,正确的插入方法和技巧能够提升设计的质量和专业性。设计师在使用植物图时应注意文件格式、分辨率、透明度、角度和光照,同时合理运用图层管理功能,以达到理想的设计效果。
七、CAD中如何高效插入家具元素
CAD是计算机辅助设计的缩写,是建筑、室内设计等行业广泛使用的重要设计工具。在进行室内设计时,合理高效地插入家具元素是提高设计效率和呈现效果的关键。下面我们就来详细探讨一下在CAD中如何快速轻松地插入家具。
1. 了解CAD中的家具库
大多数CAD软件都内置了丰富的家具元素库,包括床、桌椅、柜子等各类家具。设计师可以直接在软件中调用这些预制好的家具块插入到平面图中。除此之外,我们也可以自行制作或网上搜索下载所需的家具模型,然后导入到CAD中使用。
2. 合理运用家具插入工具
在CAD中插入家具的常用方法有:直接从库中拖拽、使用"插入"命令、选择预设尺寸等。设计师可以根据具体需求选择合适的方式。需要注意的是,家具尺寸和位置需要精确调整,以确保整体布局合理美观。
3. 善用家具编辑功能
在插入家具后,CAD还提供丰富的编辑功能,比如调整尺寸、旋转、复制等。设计师可以充分利用这些工具细化家具的摆放,达到理想的设计效果。同时也要注意家具之间的相互关系,确保布局协调。
4. 注意细节处理
除了家具本身的摆放,在CAD中插入家具时还需要关注一些细节问题,比如:是否有遮挡、是否影响动线、是否与墙壁或其他家具协调等。只有将这些细节处理好,才能最终呈现出专业、美观的设计成果。
总而言之,熟练掌握CAD中家具元素的插入与编辑技巧,对于提升室内设计的整体水平非常关键。希望以上内容对您有所帮助,祝您设计工作顺利!
八、CAD插入PDF参考底图后怎么编辑?
谢瑶
题主想将PDF附着为参考底图(将PDF文件作为参考底图插入当前图形中)还是想将PDF转化为dwg?
如果是前者,直接将PDF作为参照插入就好;
如果是后者,首先要确定PDF是非影印或者扫描版,然后利用autocad2017及以上版本导入即可将PDF转化为dwg
九、cad怎么插入?
cad插入方法:
1、首先,打开中望CAD软件,然后直接在这个空白的CAD中添加文字标注
2、然后,直接输入快捷键LE。
3、接着按enter键确定, 然后根据提示指定第一个引线点,这个操作需要判断是否需要引线。
4、接着按enter键确定,然后输入文字宽度。
5、选择是否为多行文字,这个需要根据输入的标注内容有多少来选择,然后按enter键确定。
6、接着就可以打开文字格式的小框,这时候也可以在引线后面直接输入标注内容。
7、选择内容后,还可以修改标注内容的字体、大小和颜色等信息。
8、全部完成后点击确定。如果想要继续修改则可以直接右键选择编辑多行文字进行再次编辑。
十、如何在CAD软件中正确插入字段?
介绍
CAD软件(Computer-Aided Design,计算机辅助设计)在工程设计领域有着广泛的应用。在CAD软件中,插入字段是一项常见的操作,它可以帮助用户在绘图中动态地引用和展示相关信息。本文将介绍如何在CAD软件中正确地插入字段。
字段的概念
在CAD软件中,字段是指动态文本,它可以根据特定的规则在绘图中实时更新。常见的字段包括文件名、日期、图纸编号,甚至是数学表达式的计算结果。通过插入字段,用户可以简化绘图过程,减少手动修改文本的工作量,并确保信息的准确性和一致性。
插入字段的步骤
在CAD软件中正确插入字段需要按照以下步骤进行:
- 首先,打开CAD软件并选择需要插入字段的图纸。
- 接下来,定位到需要插入字段的位置,通常是文字标注的地方。
- 然后,在CAD软件的菜单栏或工具栏中找到插入字段的选项,不同的CAD软件界面略有不同。
- 在弹出的字段属性设置框中,选择想要插入的字段类型,比如文件名、日期等。
- 根据需要,设置字段的格式、样式和文本属性。
- 最后,确认设置并插入字段,它将会自动显示在选定的位置,并保持与相关信息的实时同步。
字段的应用实例
插入字段在CAD软件中有着丰富的应用场景。比如,在机械设计中,可以利用字段快速更新零件的标识和表格信息;在建筑设计中,可以使用字段自动生成楼层和房间的编号和面积等信息。通过合理地应用字段,可以提高绘图效率和准确性,更好地满足设计和制图的需求。
结语
通过本文的介绍,相信您已经了解了在CAD软件中正确插入字段的方法和意义。在日常工作中,合理地运用字段功能,不仅可以提高绘图效率,同时也能保证绘图的准确性和一致性。希望本文对您有所帮助,谢谢您的阅读!